ワード テキスト ボックス 枠 なし
- 初心者が学ぶWordの使い方テキストボックスを透明にする方法
- Wordでコネクタが繋がらない時の対処方法【解決まで1分】 - 今日の歩幅
- 【壮大】 Word 枠 挿入 - 壁紙 おしゃれ トイレ
- 画像 ワード テキストボックス 枠線 変更 186957-ワード テキストボックス 枠線 変更
- Word 2019:図形内でテキストを折り返さないようにするには
まとめ この記事ではワードでコネクタを用いて図形を繋ぐ方法についてご紹介してきました。 最後に改めて、手順をおさらいしておきます。 「新しい描画キャンバス」を設置 描画キャンバスを選択した状態で図形やコネクタをその上に設置 知っている人からしたらなんてことないことなのかもしれませんが、ワードはちょっと苦手という人には、意外とつまずくポイントかもしれませんね。 以上、最後まで読んでいただきありがとうございました!
初心者が学ぶWordの使い方テキストボックスを透明にする方法

Wordでコネクタが繋がらない時の対処方法【解決まで1分】 - 今日の歩幅
最初に印刷した枠だけの用紙に短冊を仮止めします。 ①短冊を枠用紙に貼り付けていきます。 ②両面テープで上下2か所ほど貼り付けるとよいと思います。。 とりあえず家に普通の両面テープしかなかったので、これを使いました。これでも全然OK。 6. 短冊を貼り付けた紙を印刷します。 *重ねて言いますが、背面給紙プリンター推奨です。 7. できあがり。 この短冊をそっとはがして、祝儀袋にセットします。 *実は、小豆とくるみの間にスペースを入れたものは花にかかってしまったので、スペースは削除して作り直しました(´∀`*)ウフフ たくさん書いてしまったので、複雑に見えますが、やってることは非常に単純で簡単なので、背面給紙プリンターをお持ちの方はぜひお試しあれ。 ちっちゃなことは気にしな~い♪ アバウトでいこう♪(←えみゅママの座右の銘)
- 女性の二の腕筋トレ|上腕三頭筋長頭・短頭それぞれの鍛え方│【公式】公益社団法人 日本パワーリフティング協会
- ワードでテキストボックスなどをグループ化するやり方|Office Hack
- 高校野球 夏の大会 nhk水戸
- Wordでコネクタが繋がらない時の対処方法【解決まで1分】 - 今日の歩幅
- 【ワードマクロ】テキストボックス・図形の枠線の色と太さを変更する | kirinote.com
- 湘南 医療 大学 倍率 2012 relatif
- テキストボックスとワードアート(★★☆) - パソコン市民講座プレミアブログ
- 【5月病対策】やる気がでる食べ物・飲み物ランキングを500人に調査|ちそう【KOMAINU】|食品業界の新商品、企業合併など、最新情報|ニュース|フーズチャネル
- 初心者が学ぶWordの使い方テキストボックスを透明にする方法
- 君 の 膵臓 を 食べ たい 動画 フル 無料
【壮大】 Word 枠 挿入 - 壁紙 おしゃれ トイレ
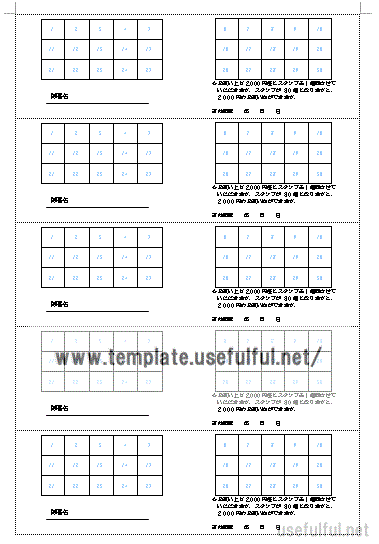

画像 ワード テキストボックス 枠線 変更 186957-ワード テキストボックス 枠線 変更
セル内の文字列を均等に配置する操作 Word ワード 表と図形のある 作ったレイアウト枠は文書中に挿入され作成位置にあった文字列は以降に繰り下がります 操作 挿入 レイアウト枠 作成を選択します 枠の基準など各項目を設定します okをクリックします. Wordのテキストボックスの使い方枠透明余白を説明します テキストボックスを挿入したい テキストボックスに枠線を消したい テキストボックスを透明にしたい テキストボックスの余白を調整したい今回はwordのテキストボックスの使い方. 本 項ではタイトルどおり罫線と表について学習します 罫線と表はビジネス文書以外にもwordで作成する様々な文書に用いられます ビジネス文書においてはそれほど文書の装飾が必要ないので罫線も表も多様することはあまりなく線種や色も変更することはめったにありません. Word 枠 挿入. 通常の画面からはレイアウト枠挿入ボタンがないためクイックアクセスツールバーに追加しましょう 教えて helpdesk excel word outlook power point windows. Word 2013 や word 2010 で文書に写真やイラストを挿入する方法を初心者向けに説明したマイクロソフトの情報ですpc とーく. Word 2007の描画キャンバスの枠は水色の点線です あとは上の図のようにこの 描画キャンバスの枠が表示された状態のまま 枠内に図形を描いたりクリップアートや写真を入れていきます.
今回は、ワードのチェックボックスの設置方法やレ点の作り方を紹介します。 ※本文に記載した設定方法はすべてOffice13の操作です。 チェックボックスの設定方法 ワードでアンケート用紙を作成したいときに役立つのが、チェックボックスの機能です線種の変更はこの「セリフ」で! まず今回は、下の図のように、矢印の位置の罫線を、二重線に変更してみます。 こういう場合は、「 1行目の下の線 を二重線に変更する」と考えます。 というわけで、まずは1行目を選択します。 Word 13下図のように簡単にテキストボックスの枠線をデザインできます! テキストボックスの線にパターンを使う方法(1) フレーム図形で代替するだけ! (見た目はテキストボックスと変わりません)個人的にはこちらがオススメ!
Word 2019:図形内でテキストを折り返さないようにするには
Word テキストボックスの使い方 枠 透明 余白 Pcの鎖 スタイルを 境界線なし にします すると枠線が消えます なお枠線は残しつつ枠線の色を変えたい時は境界線の色の所で変更できます さいごに. テキストボックスを選択します 描画ツールの図形の枠線線なしを選択します テキストボックスの枠線が消えました テキストボックスを選択するとテキストボックスの外形がどのようになっているのかを確認することができます. 図形を選択した状態で図形の書式設定 タブで 図形の枠線スケッチ を選び線の太さを選びます pt を小さくすると線の幅が細くなります 図形またはテキストボックスの境界線を追加または削除する.